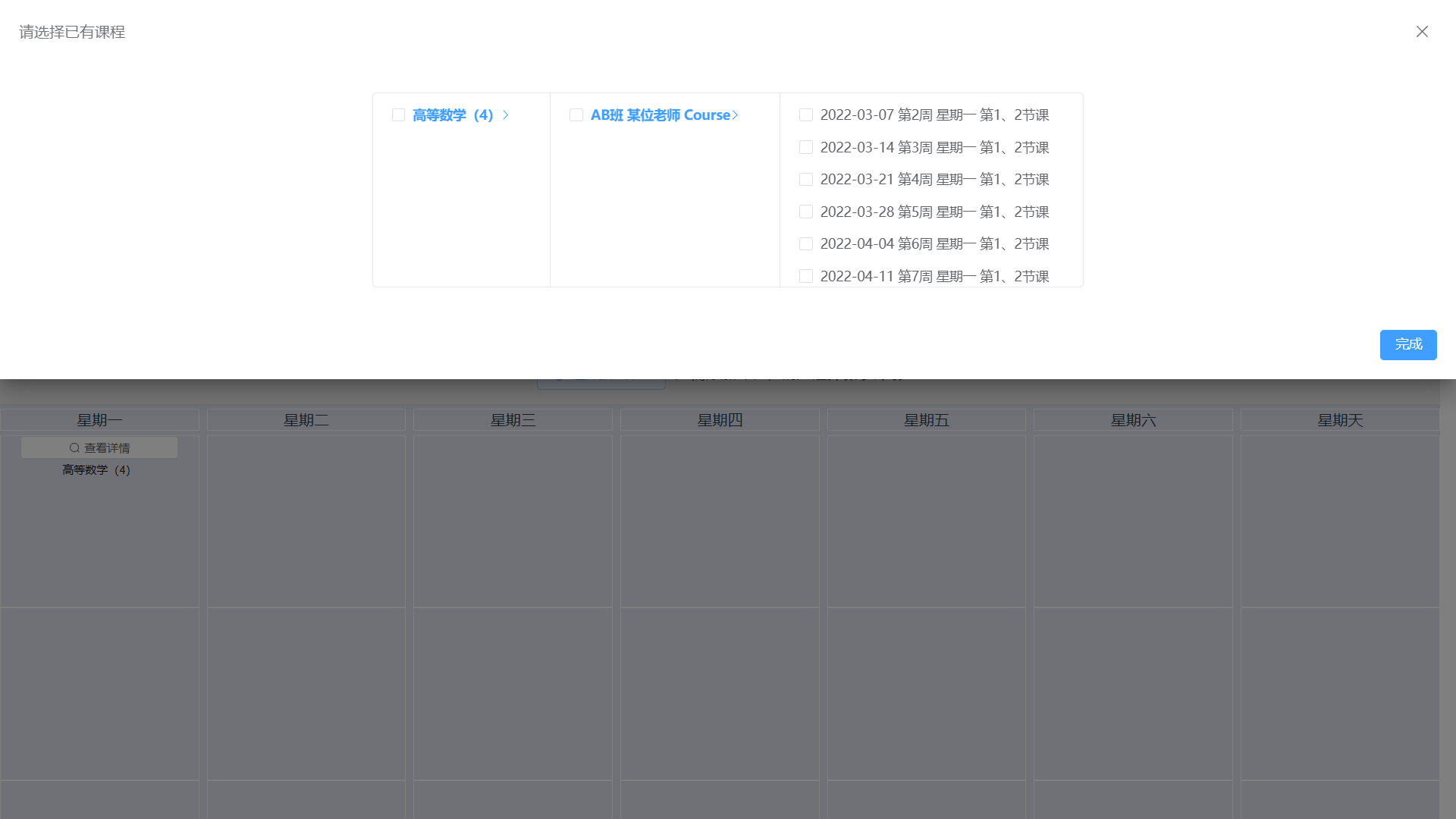快速上手
本部分将讲述如何在本系统中添加课程的流程
登录管理页面
提示
管理页面的网址、管理账号和密码不会在本文档提及,如需登录请联系开发者。
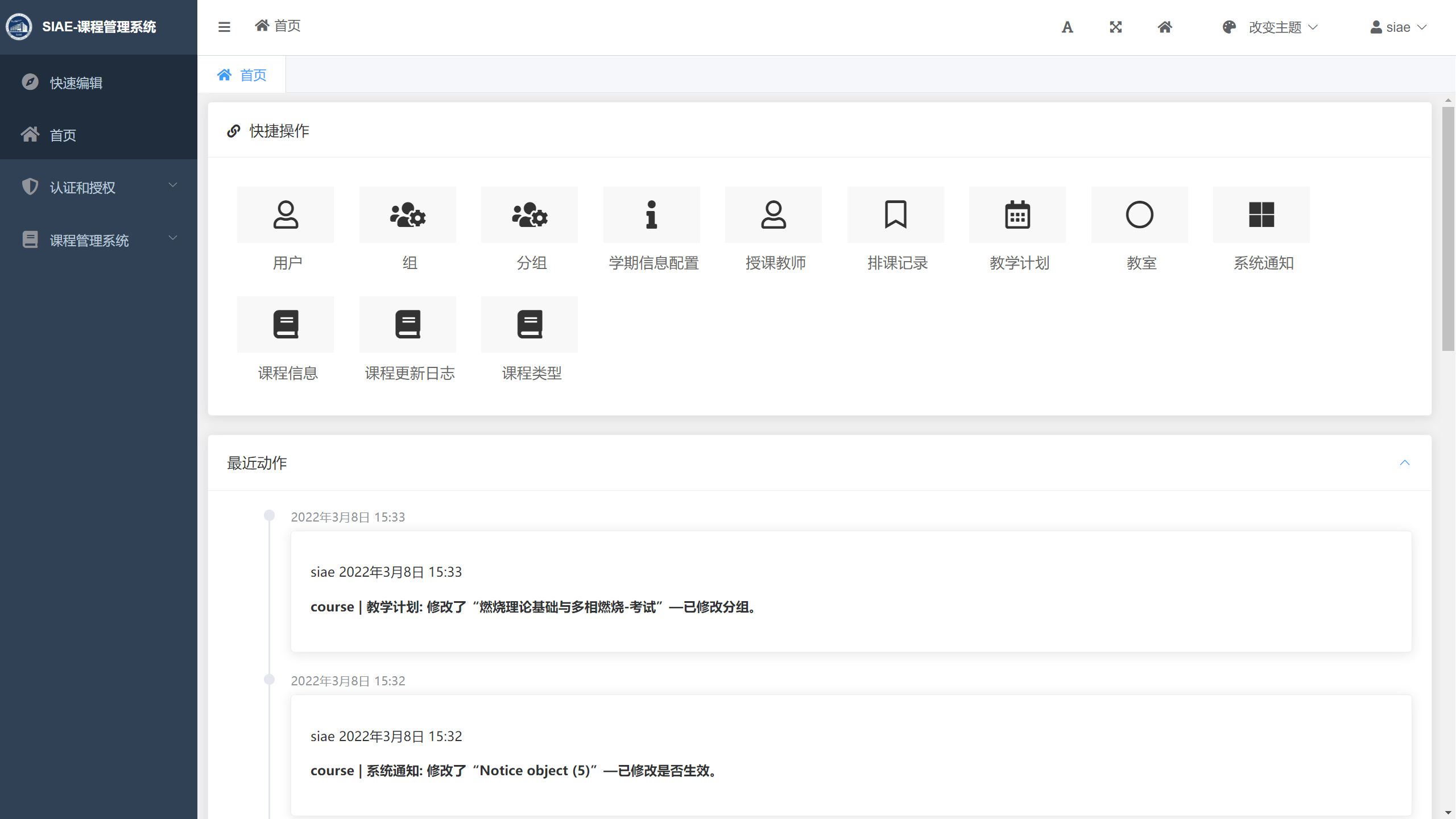
快速编辑
在左侧的侧边栏中,点击第一项“快速编辑”,即可进入下图中的页面。
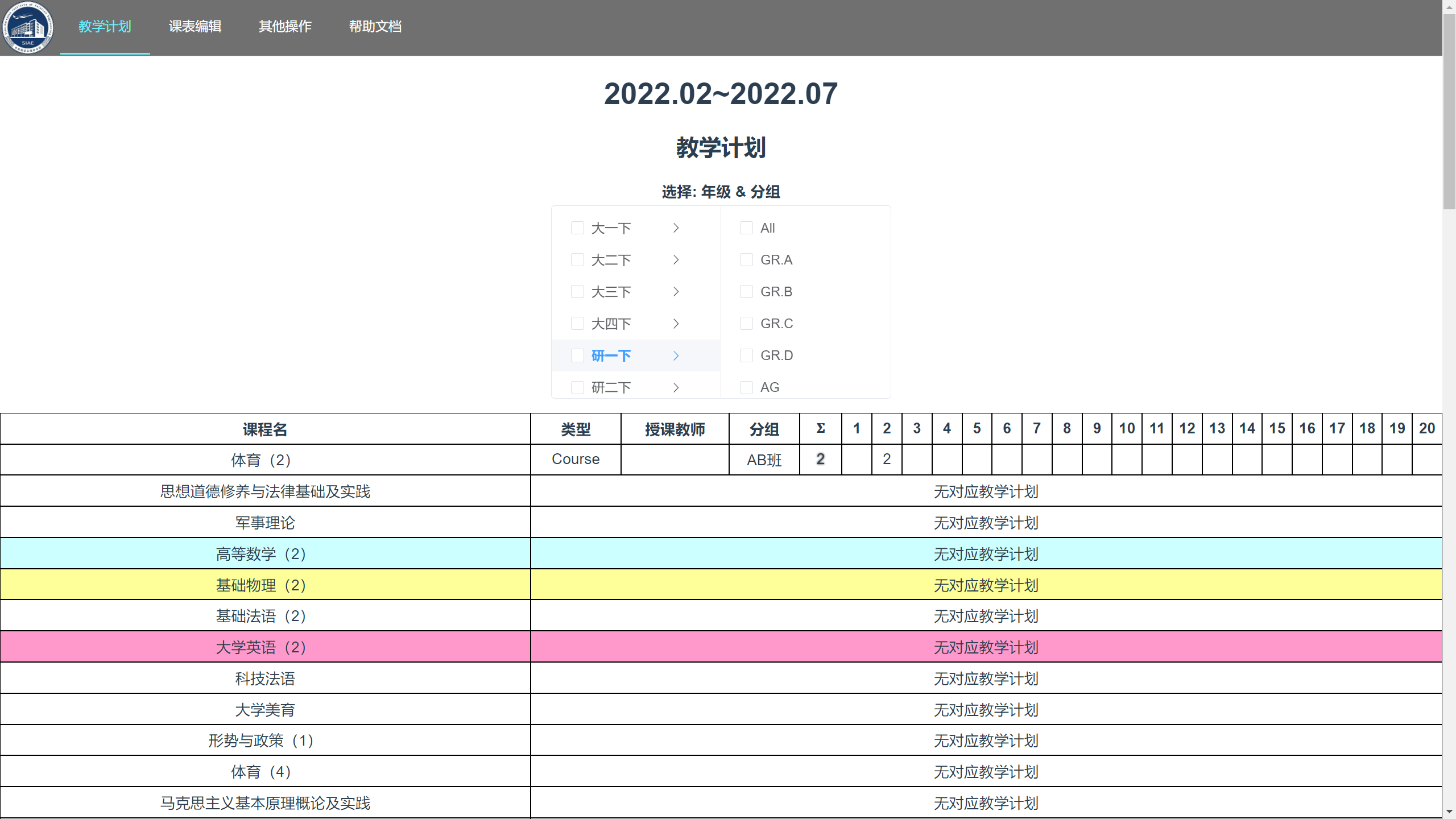
快速编辑的顶部菜单栏包含四个选项卡,编辑信息时,常用的是前两个:
- 教学计划
- 课表编辑
选择年级&分组
选中图中红框标注部分的多选框(点击选项前面的方框),例如选择大二:
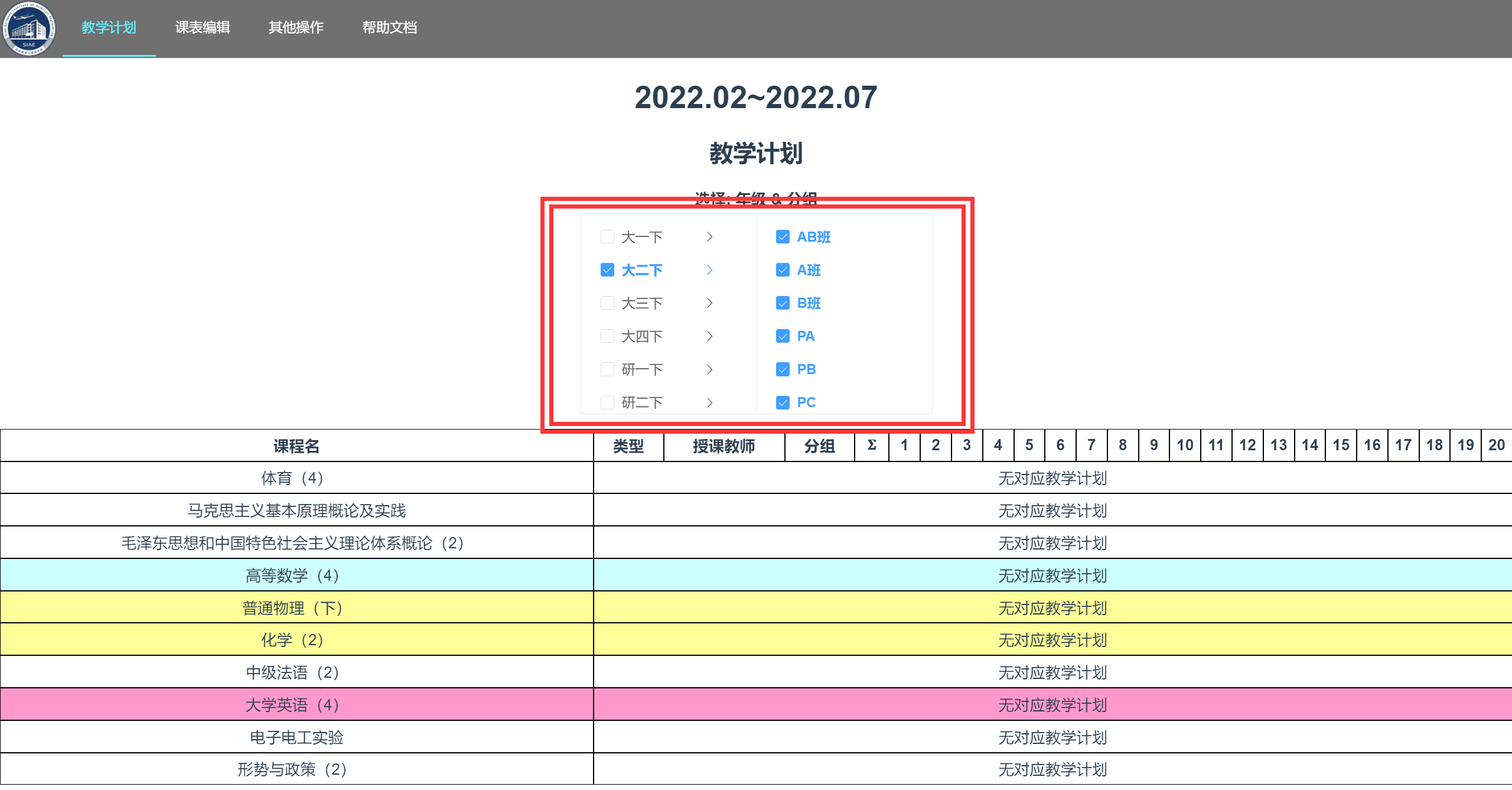
编辑课程信息
提示
只在培养方案发生变化时,才需要编辑课程信息。系统中,已按照2020版培养方案输入了每学期对应的课程信息。
例如,假如需要编辑 高等数学(4) 的信息,只需鼠标移至 高等数学(4),并用鼠标左键点击该方格。
提示
在教学计划页,鼠标移至可以点击的方格时,方格会变为黑底白字
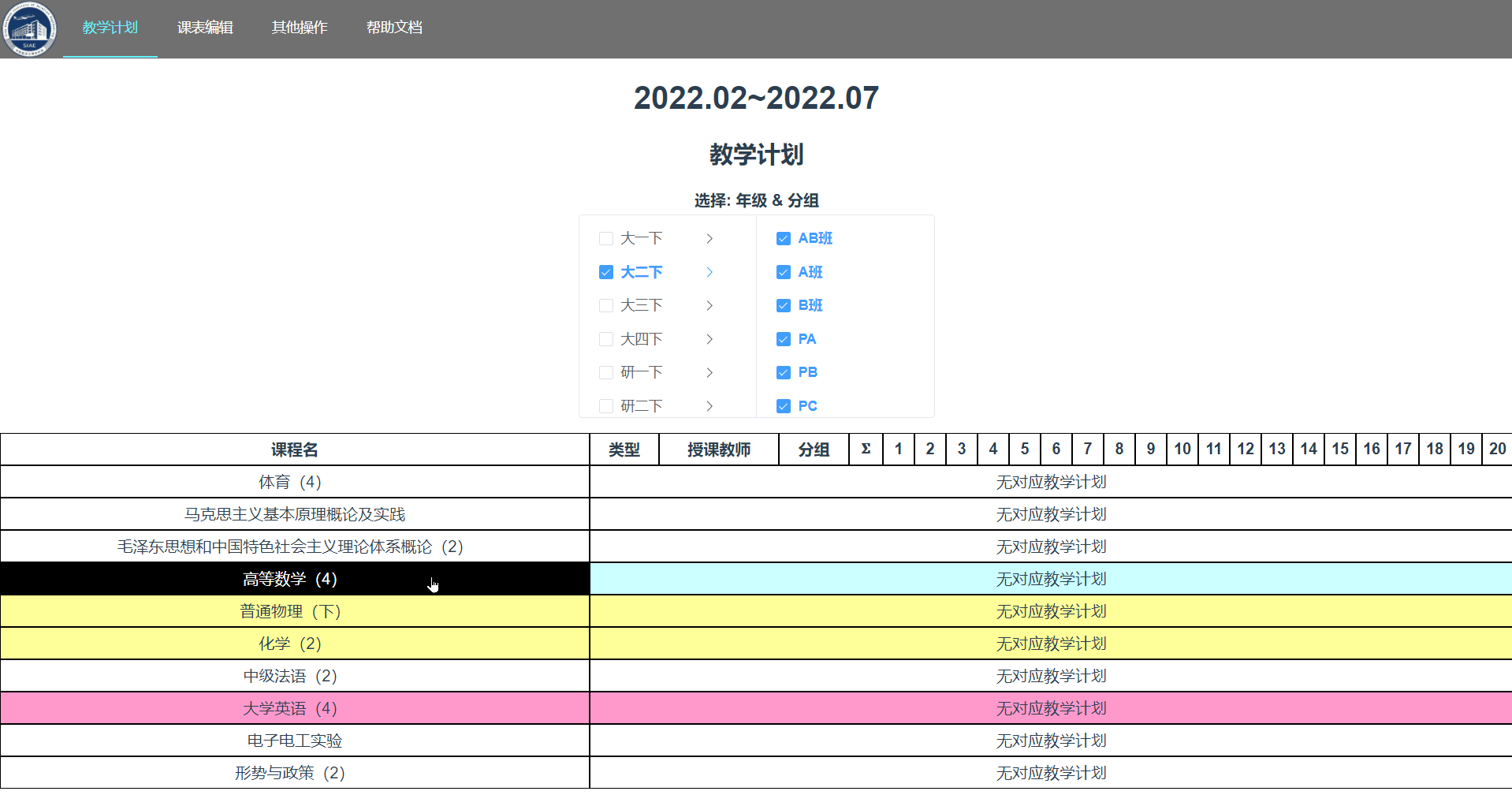
随后会出现对话框,选择第一项“编辑课程信息”即可。
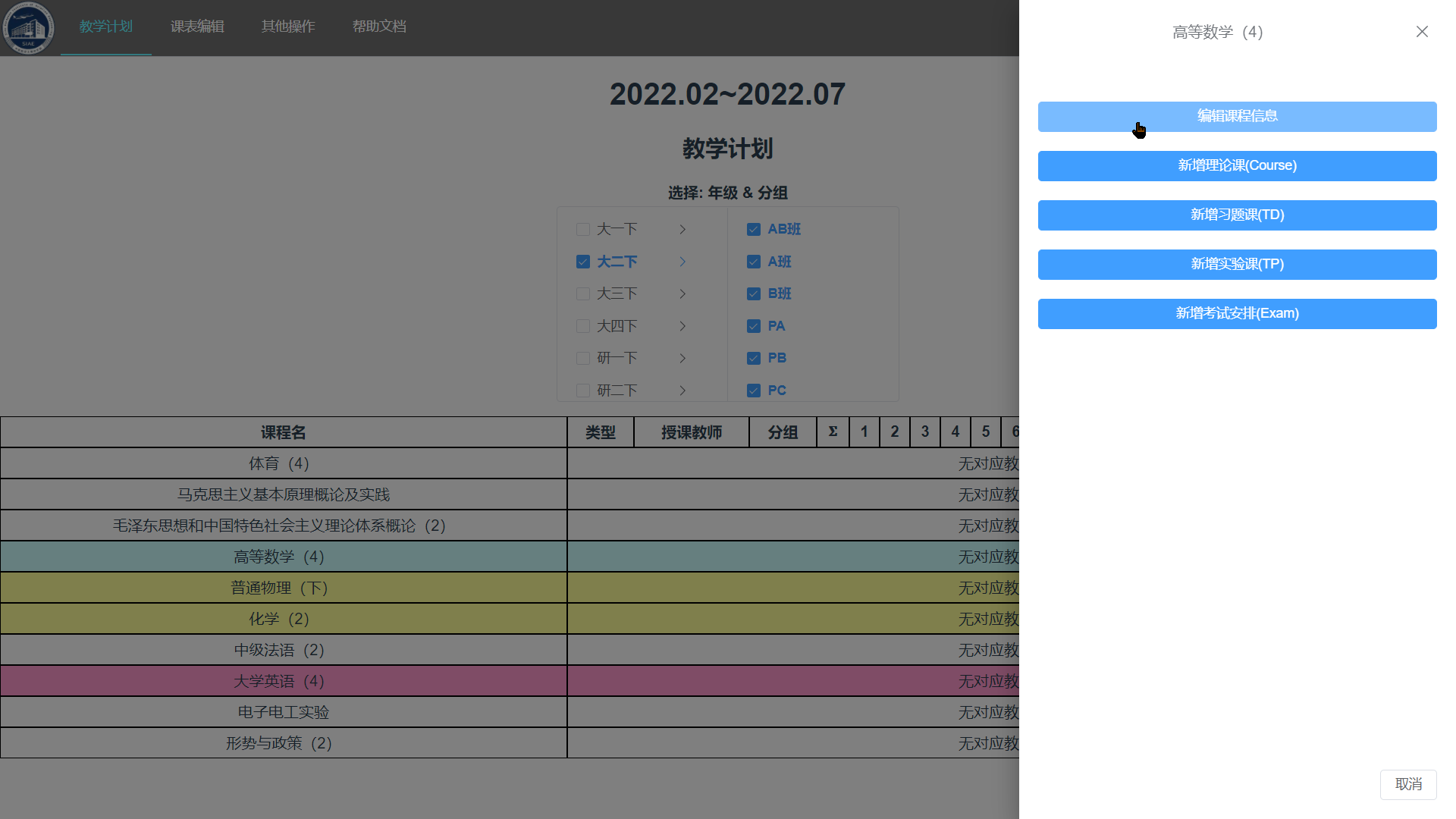
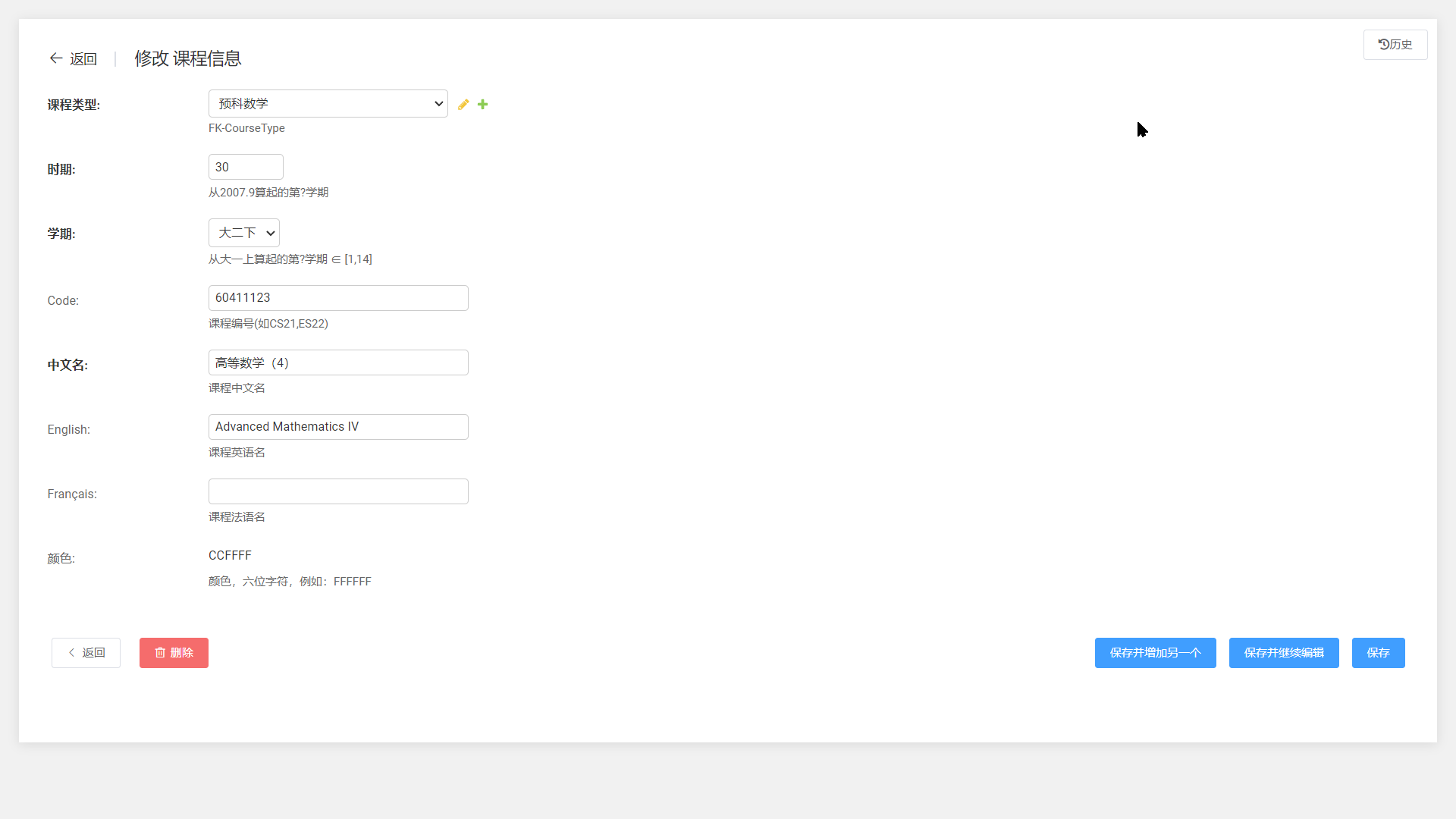
编辑教学计划
选择授课方式
假设需要新增 高等数学(4) 的教学计划,同上一小节,点击 高等数学(4) 的方格后,在弹出的对话框中选择后面四项。
教学计划分为四种授课方式,
- 理论课,Course
- 习题课,TD
- 实验课,TP
- 考试,Exam
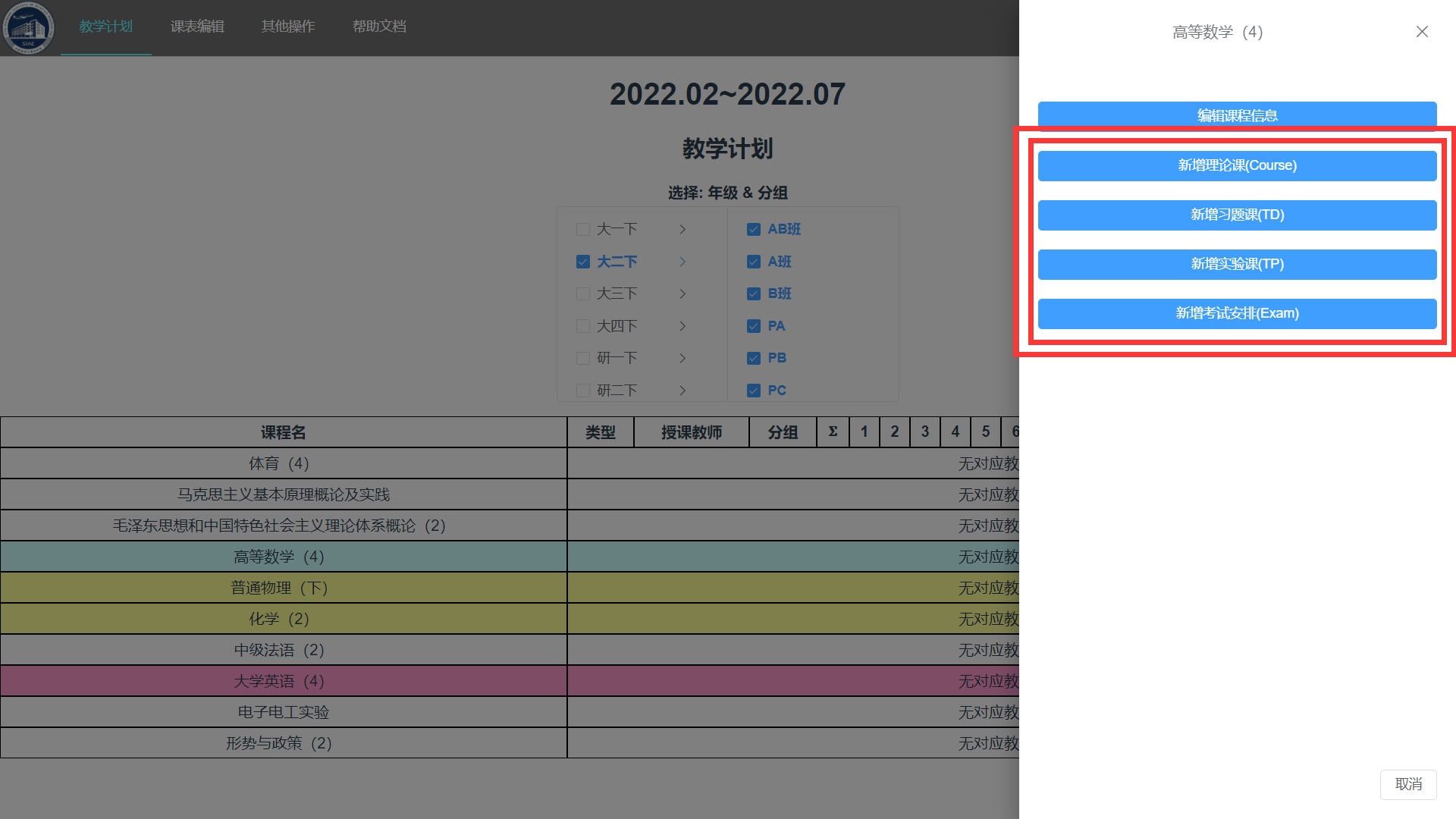
此处选择“新增理论课”。
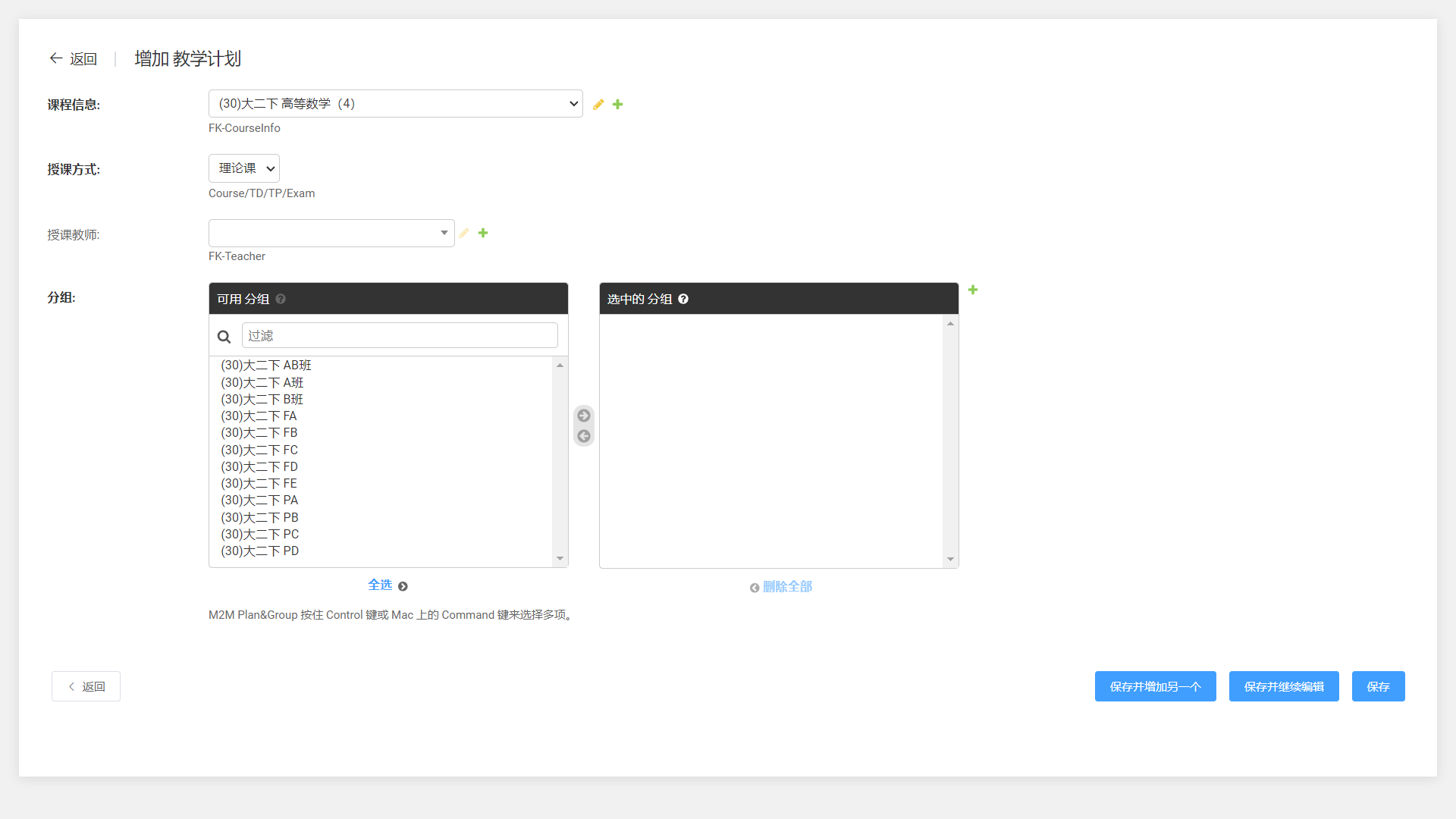
选择授课教师
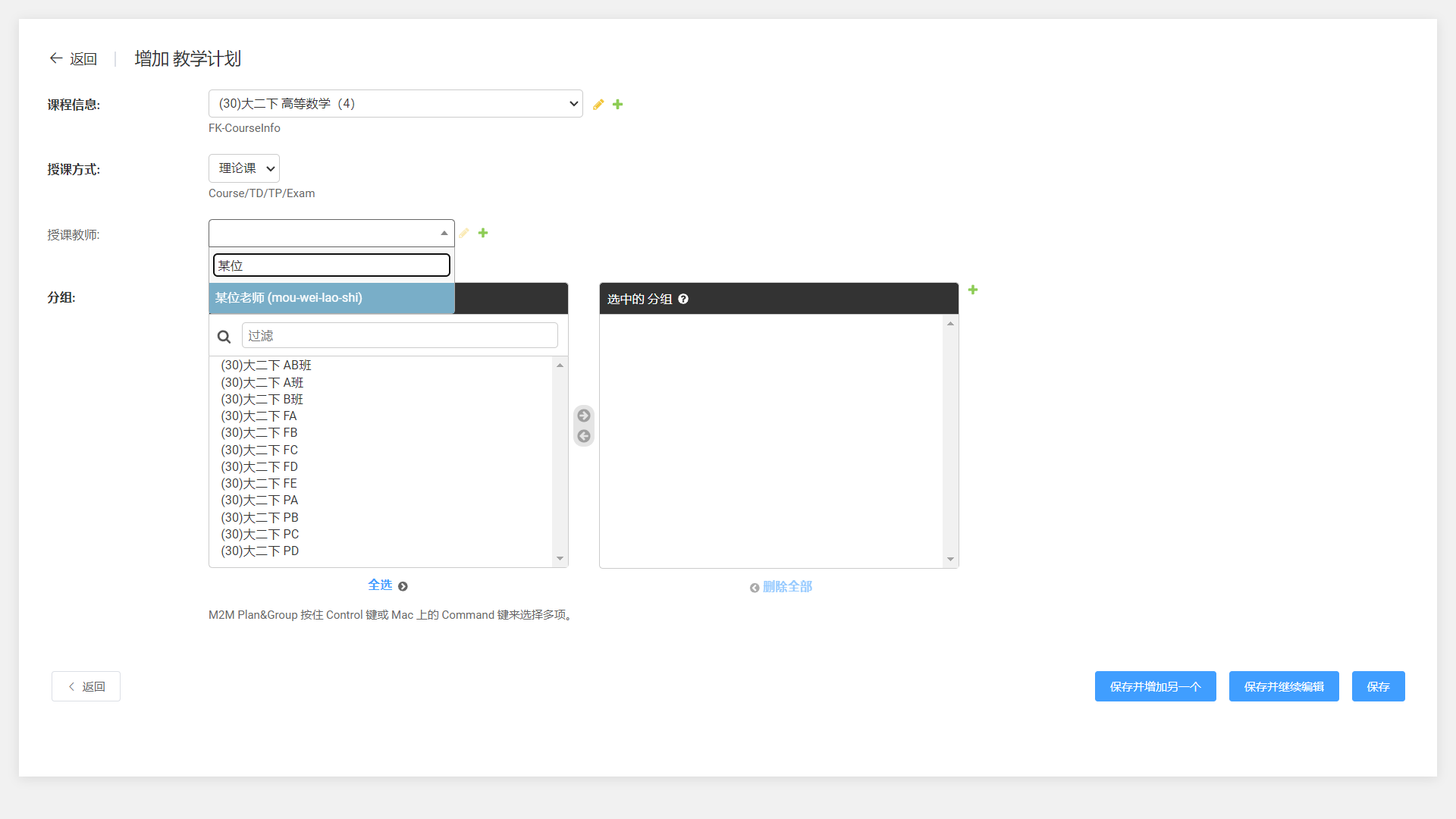
选择分组
- 左侧是待选项,右侧是已选项
- 在左侧选中想要选择的分组(支持多选),
- 点击中间的
→,选项会调至右侧,即为选中 - 如果想取消选择,则选中右侧的分组,点击
←,即取消选中
完成选择后,点击保存即可。
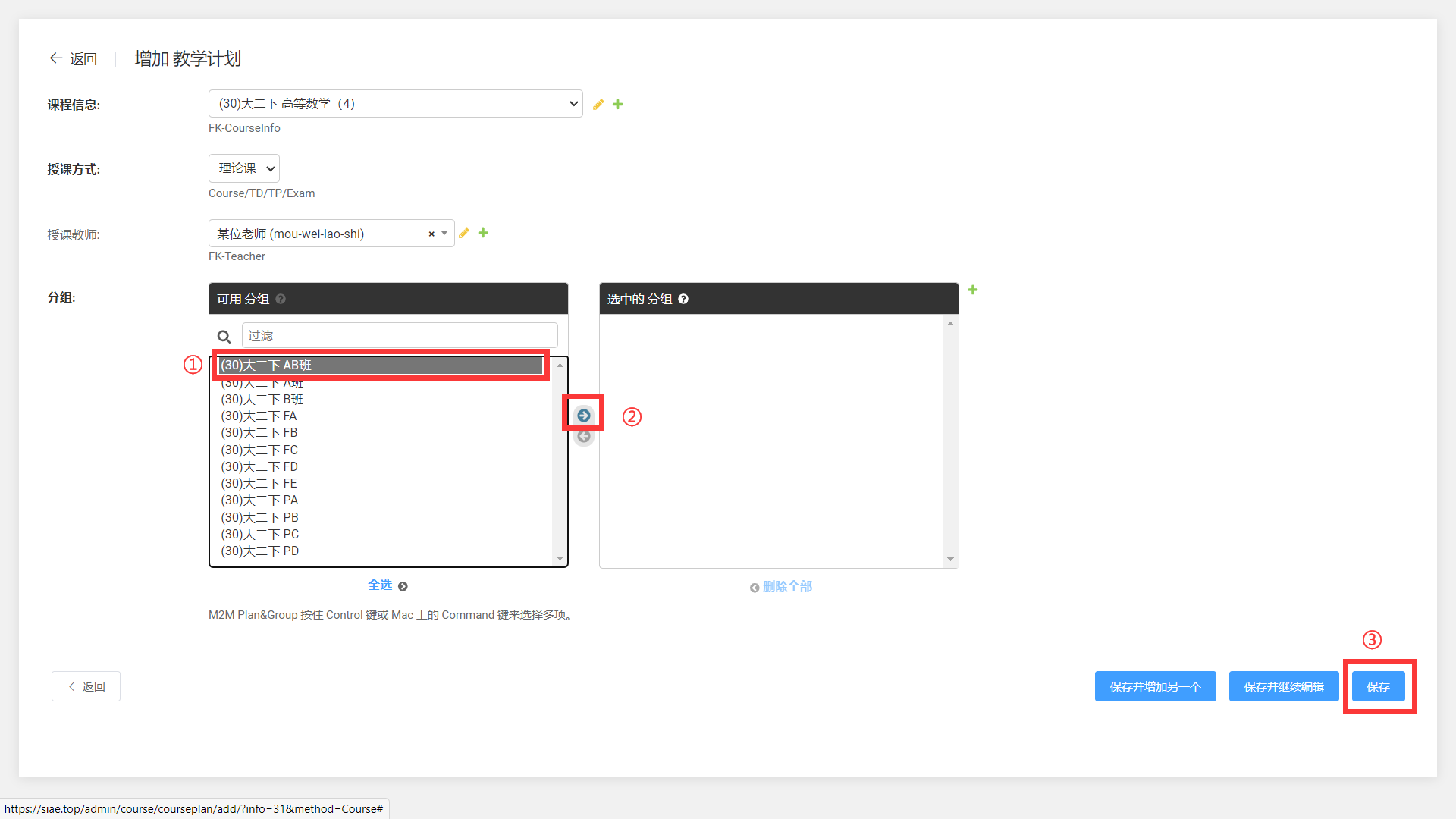
回到“快捷编辑页”,刷新页面即可发现,教学计划成功新增。
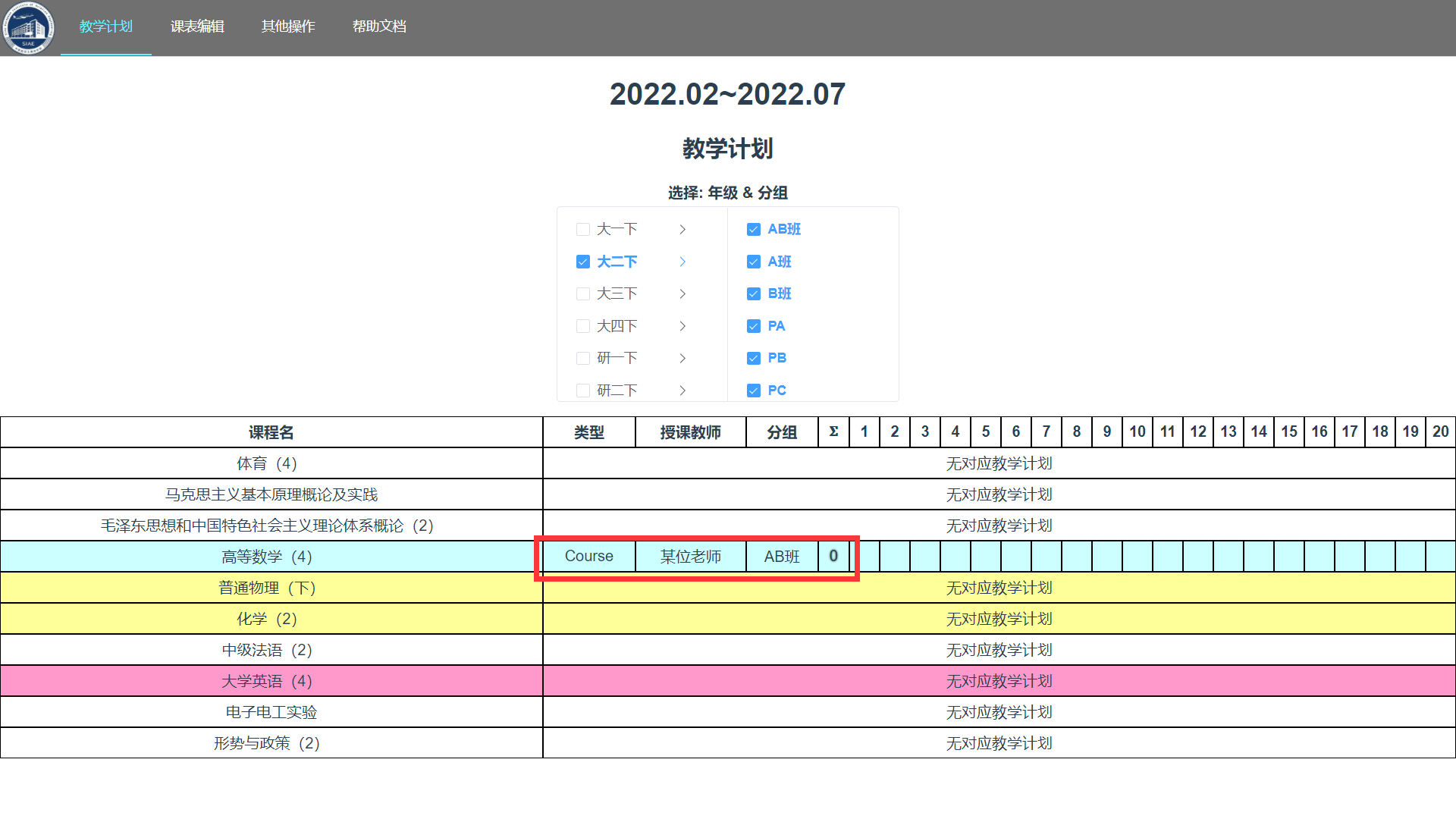
排课
在页面顶部的四个标签中选择第二个“课表编辑”。
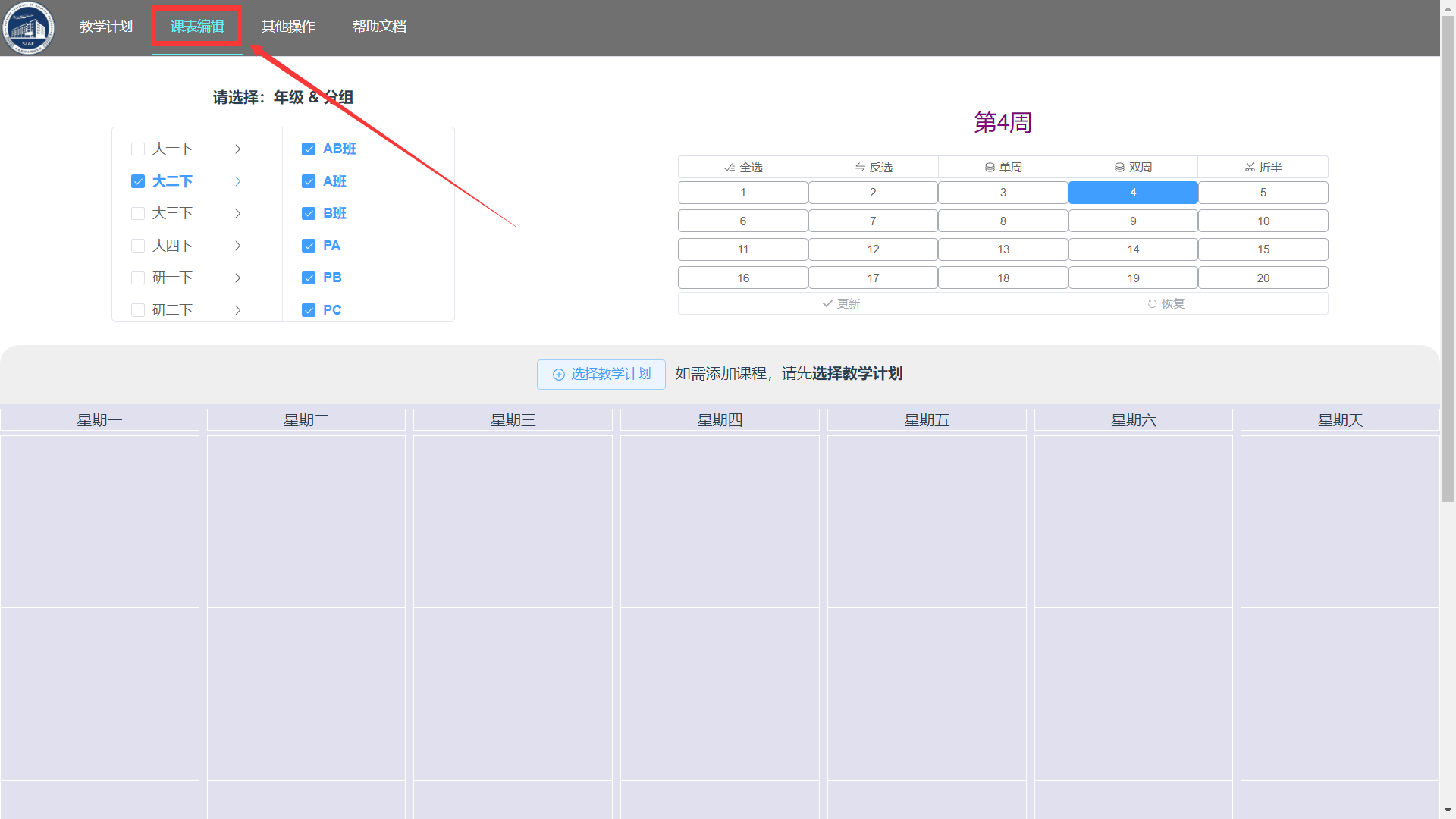
选择周数
选择需要添加到哪些周,完成后点击“更新”。
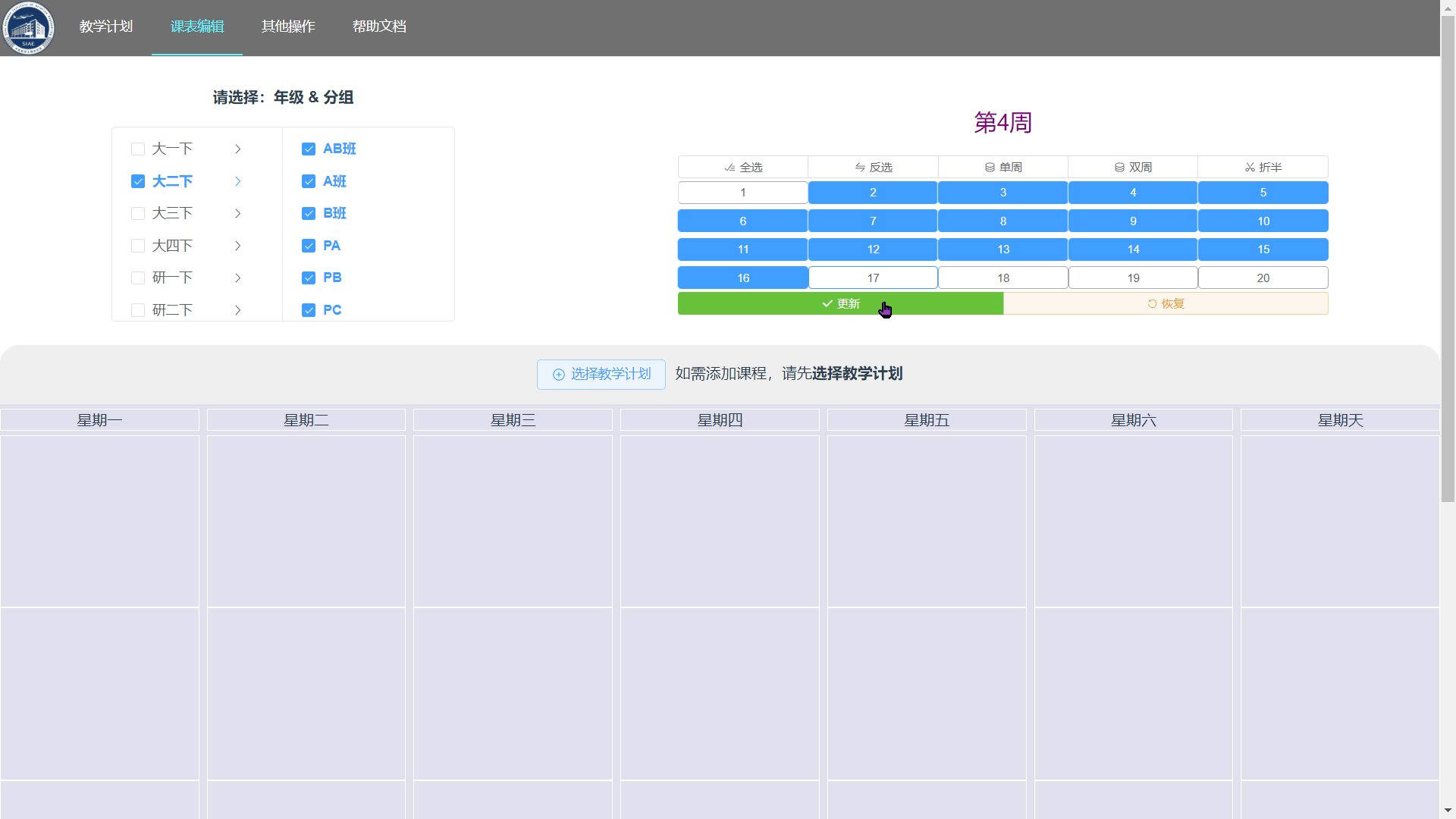
可以看到,周数已变为 第2-16周。
选择教学计划
随后点击页面中部的“选择教学计划”。
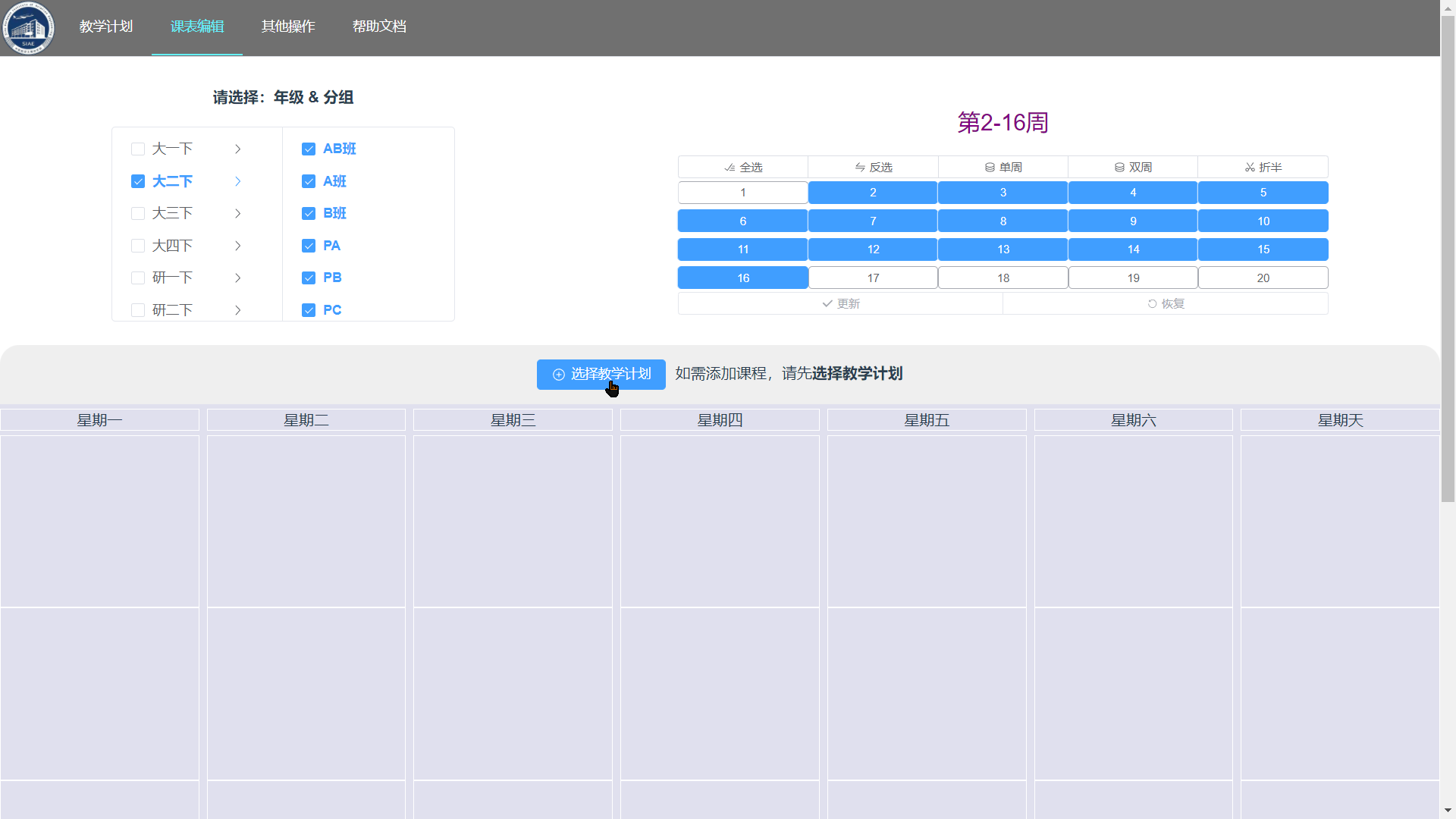
选择 “高等数学(4)” 下属的 “某位老师的理论课” 教学计划。
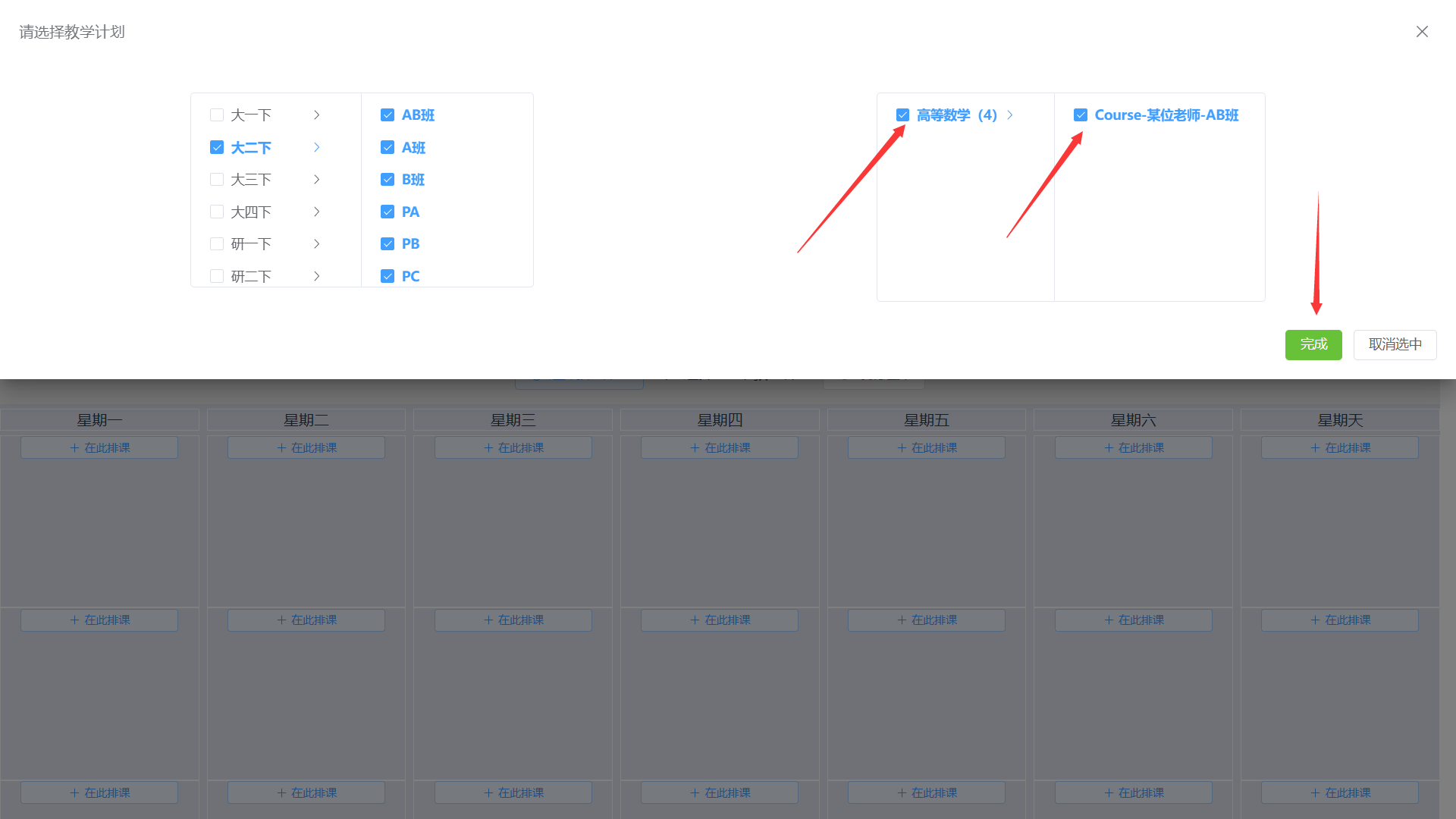
如下图所示,在可以排课的方格内出现了 “在此排课” 的按钮。
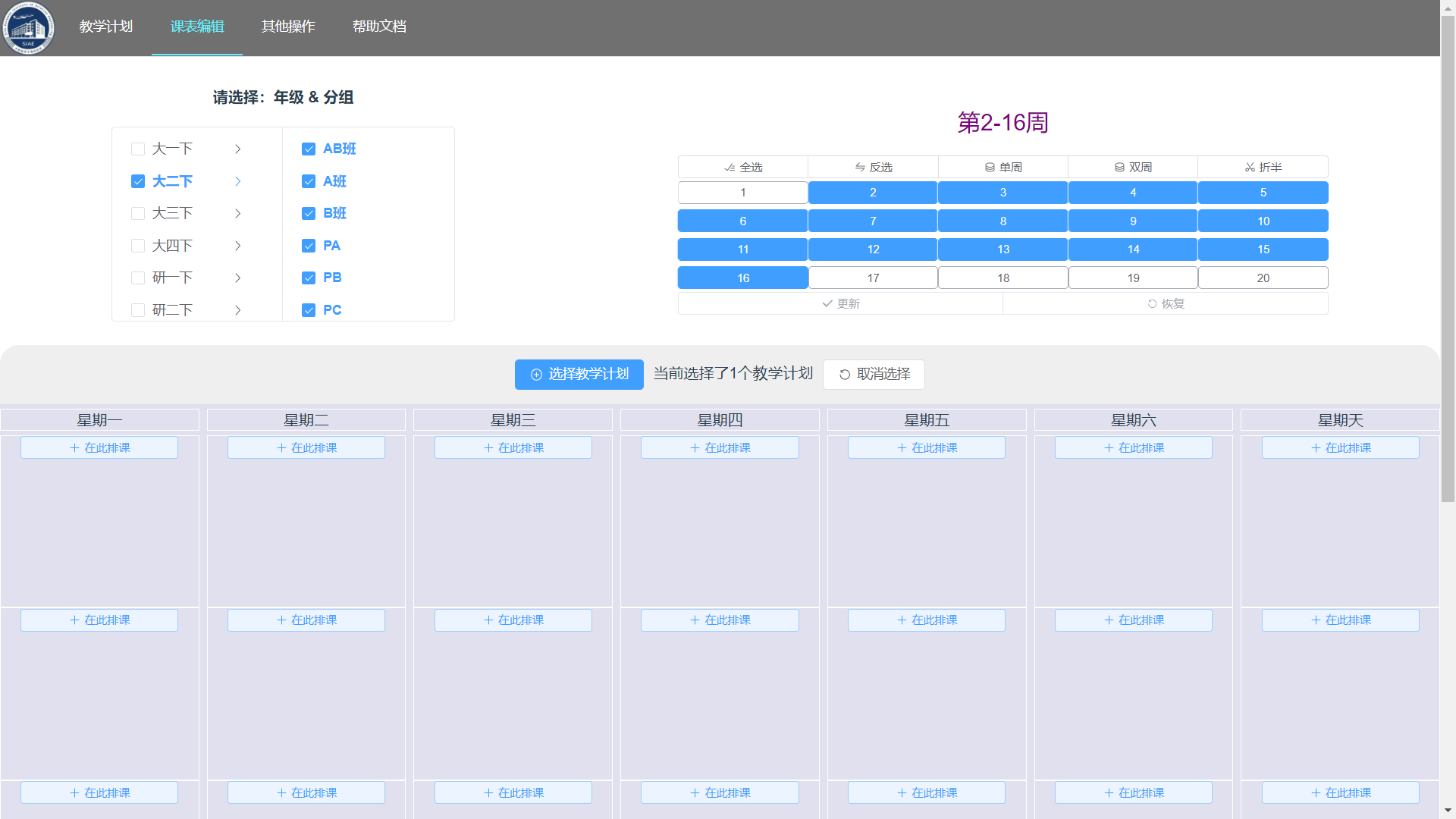
选择教室
例如,点击 星期一第1节课 的按钮,会弹出如下图所示的对话框。
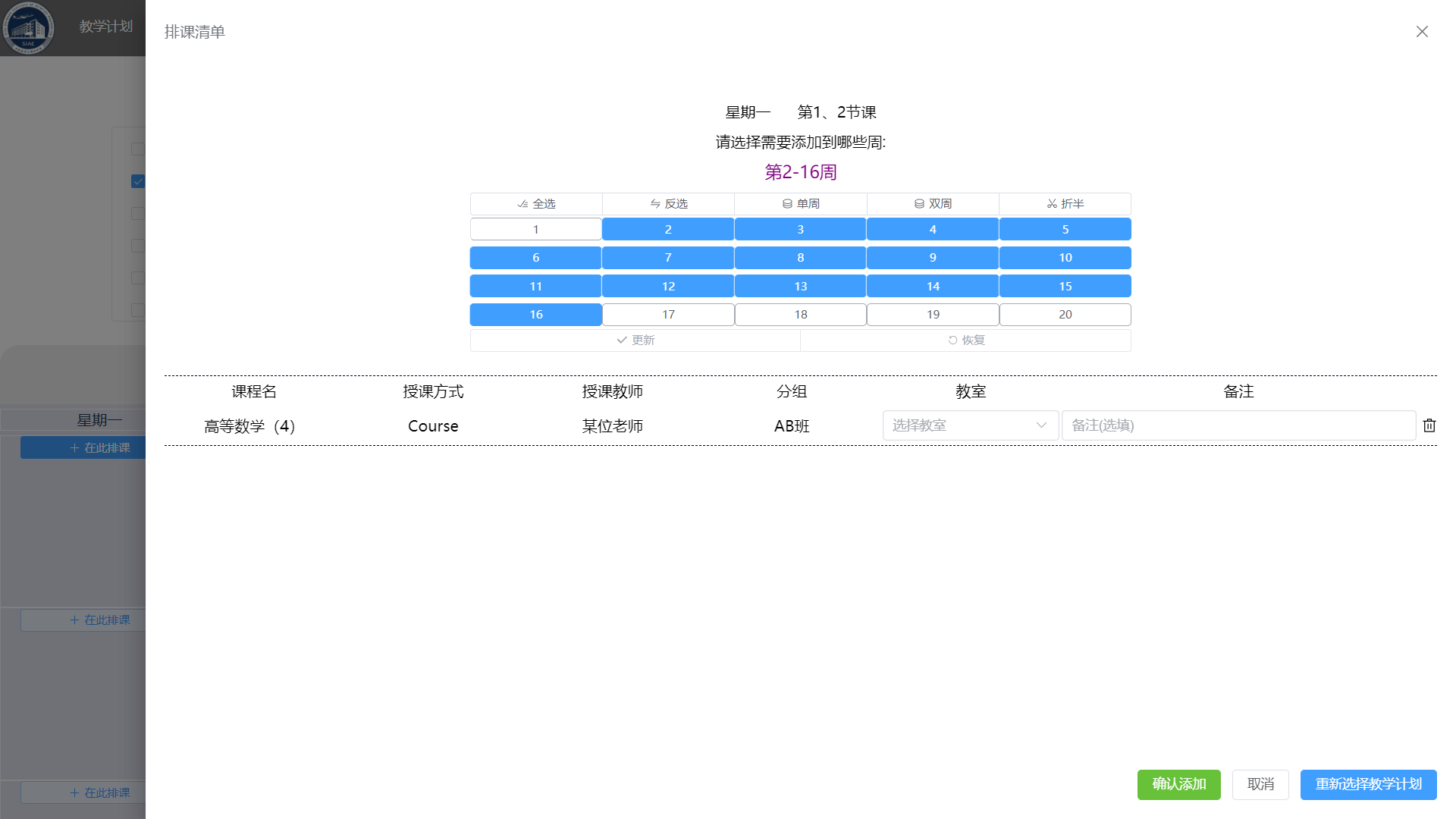
选择教室。如图所示,同时间段220教室有别的课已占用,呈现浅灰色,无法选择。
填写该课程的备注(如果有需要的话)。
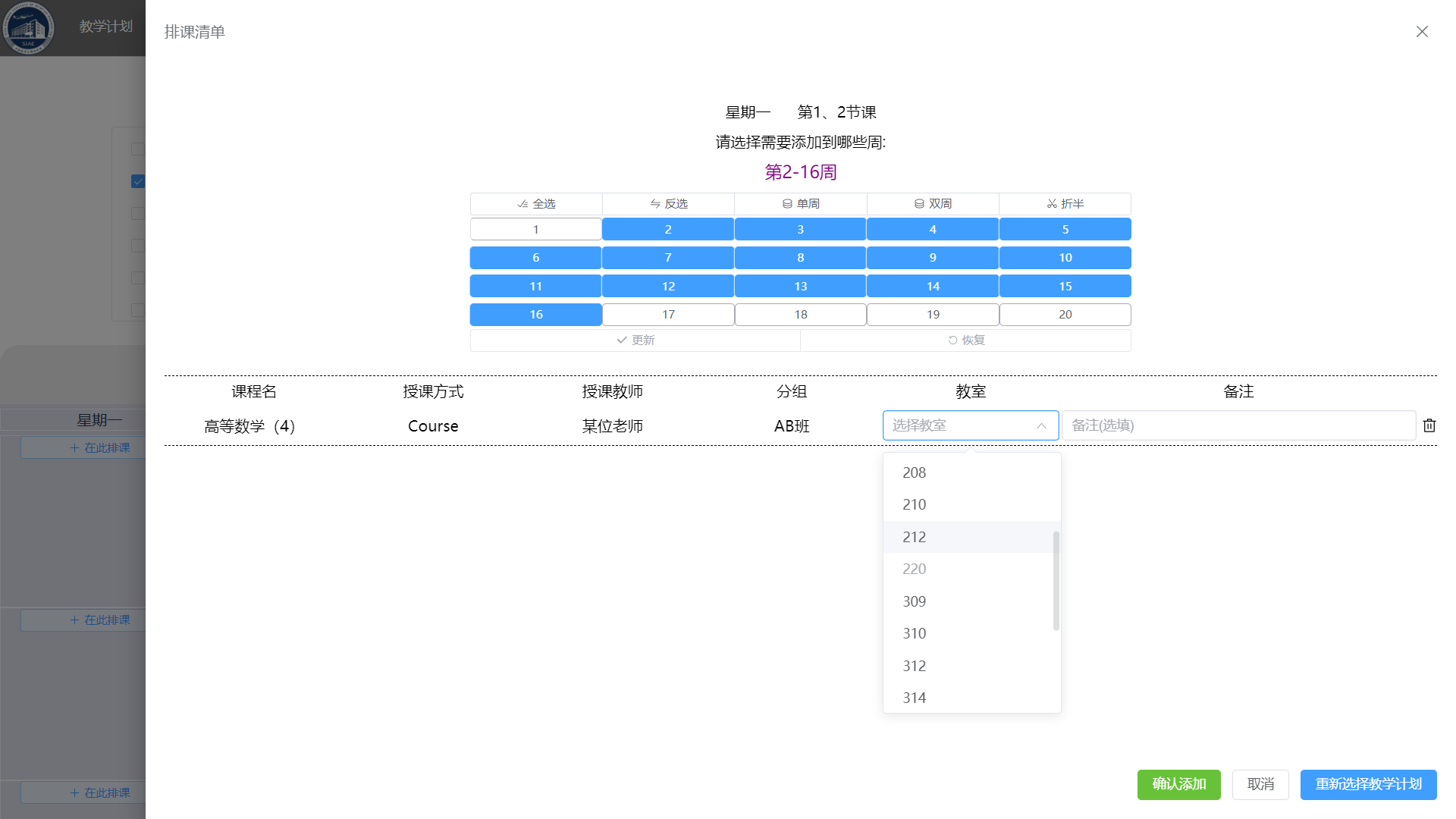
完成填写后,可点击 “确定添加”。
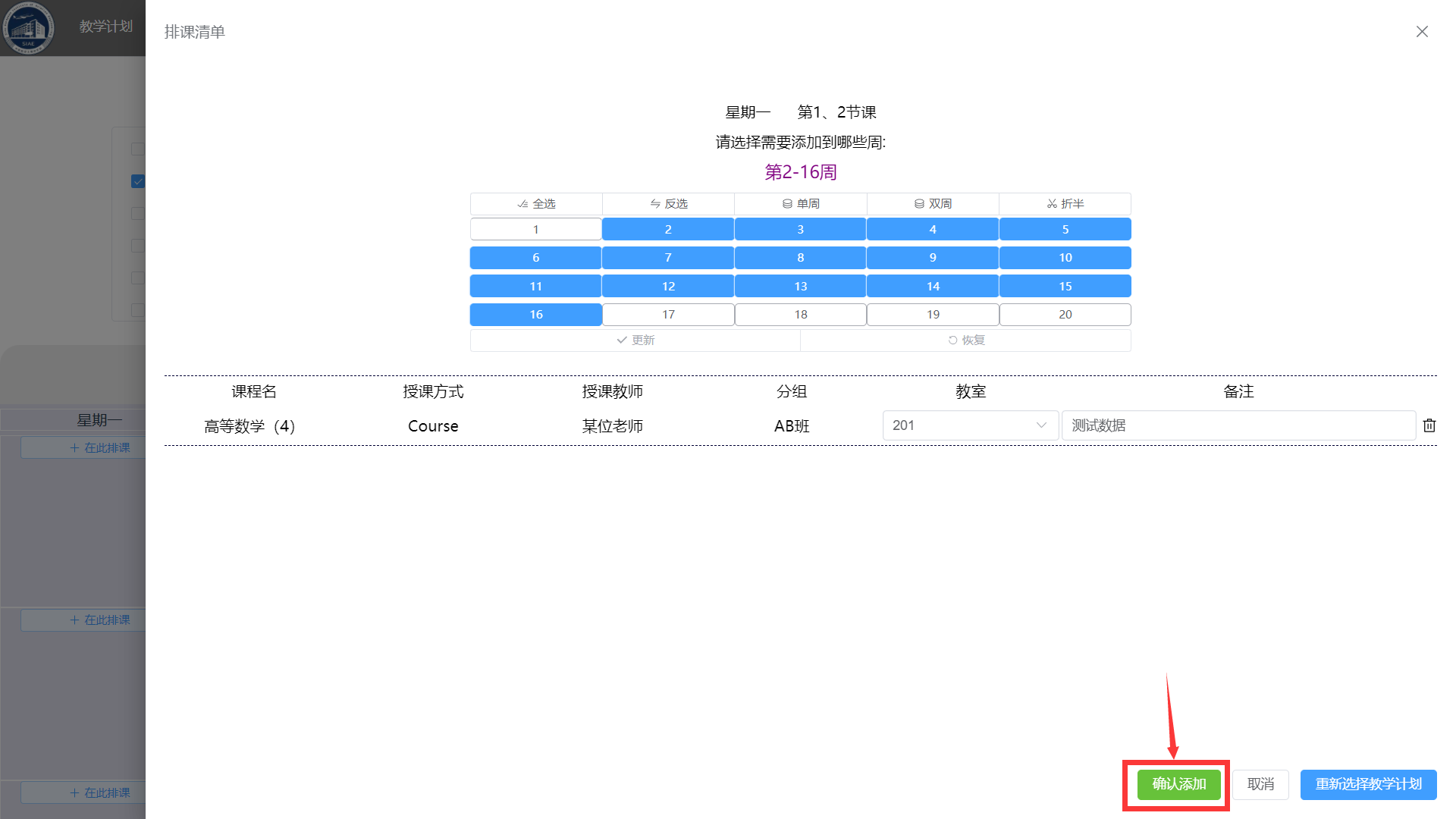
完成提交,请等待页面刷新。
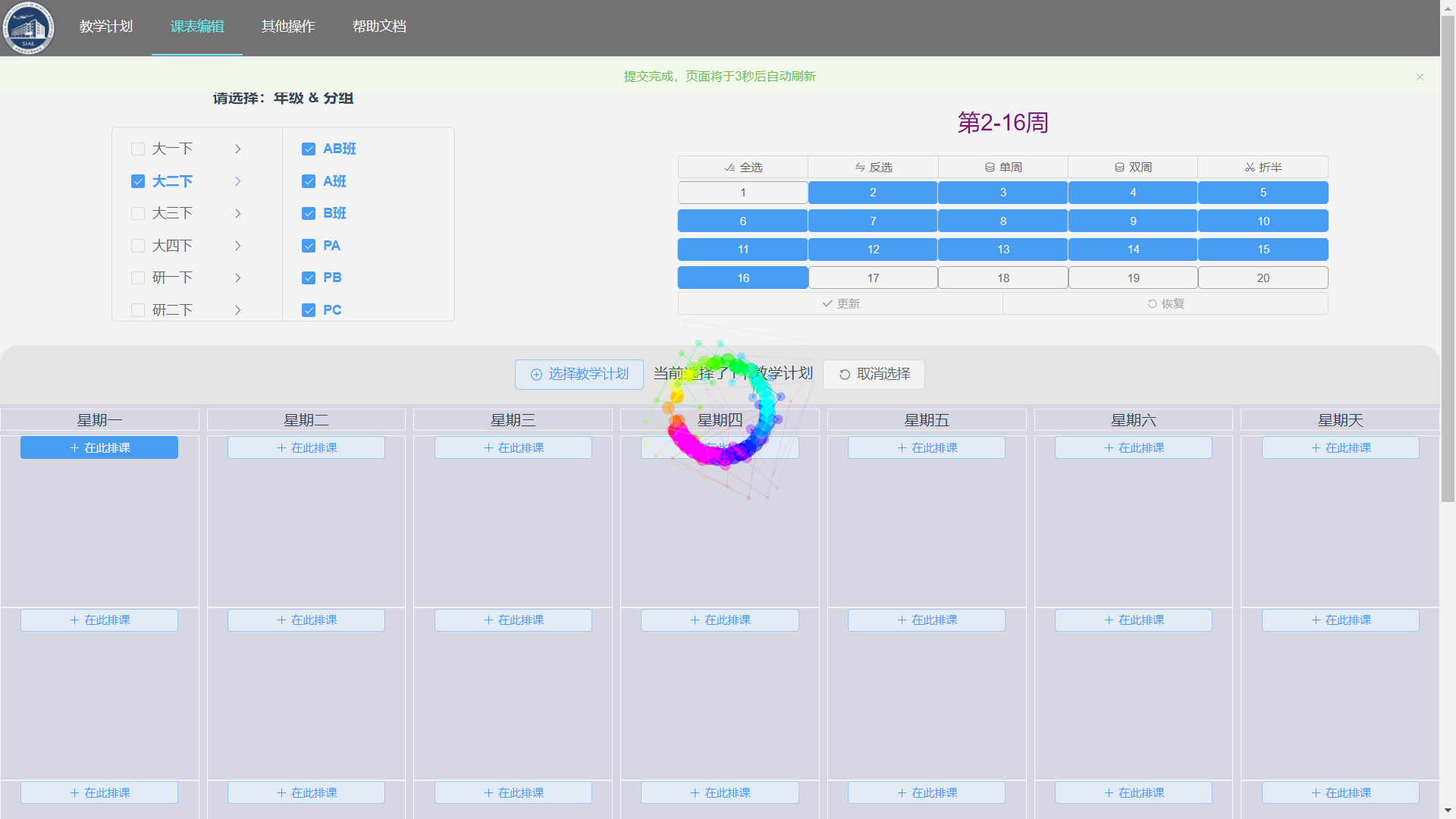
如下图所示,课程已完成添加。
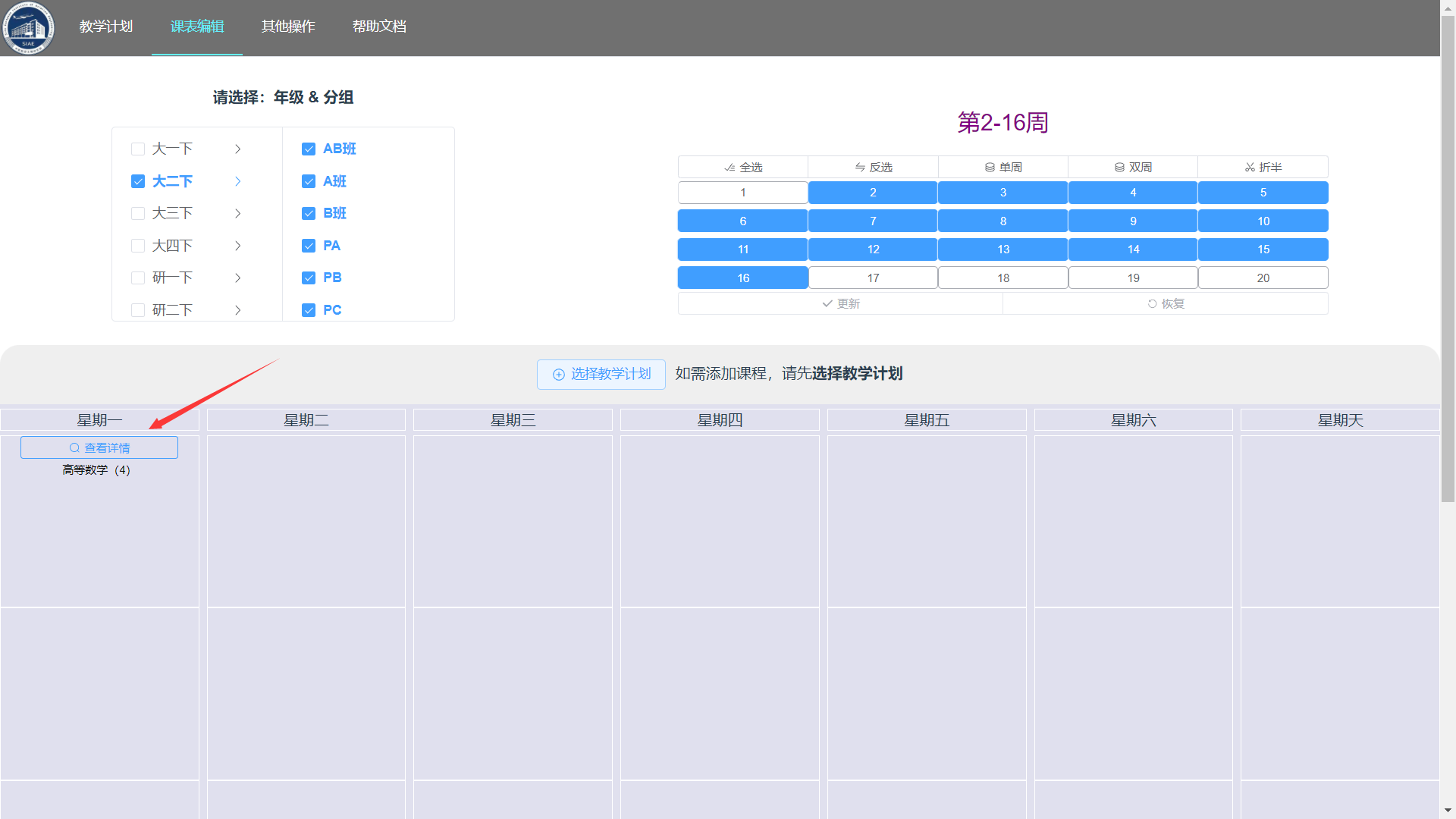
点击 “查看详情”(如果一个方格中有6节以上的课,就会出现该“查看详情”按钮)。